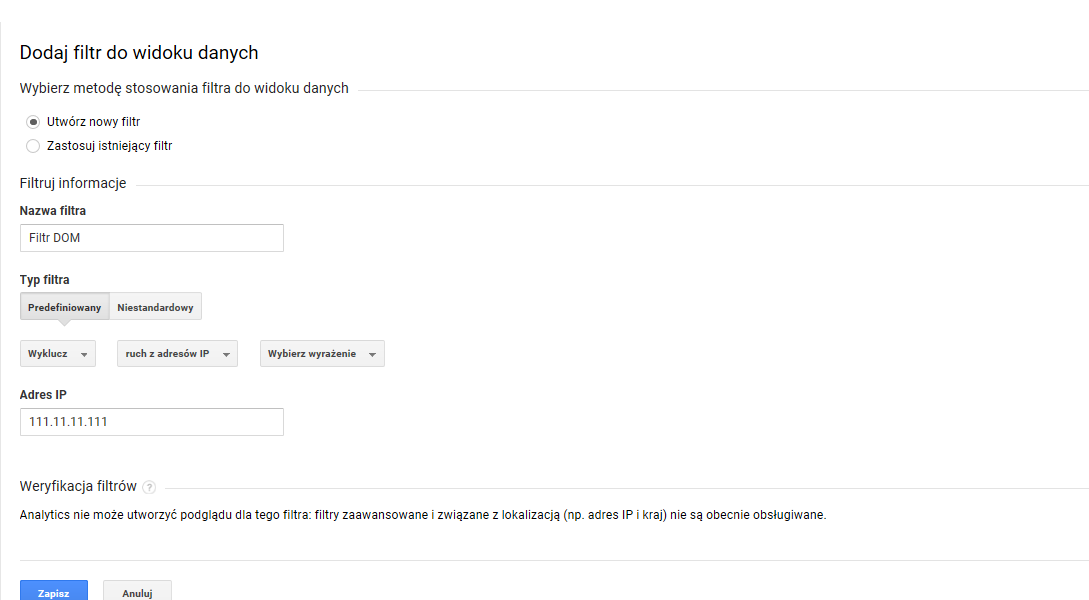Blog Fast White Cat
Google Analytics – na co zwrócić uwagę przy konfiguracji
admin sie 03. 2018
Zainstalowanie kodu Google Analytics na stronie to dopiero początek konfiguracji, która jest konieczna, aby wejścia były zliczane w sposób prawidłowy. Skąd jednak możemy mieć pewność, ze ustawienia są odpowiednie, a dane odzwierciedlają rzeczywistość?
Sama instalacja Google Analytics jest banalnie prosta, i ogranicza się w zasadzie do podania adresu strony i instalacji kodu na stronie. Ale to nie koniec. Aby w pełni wykorzystać narzędzie należy zwrócić uwagę na:
Powinien być https, jeżeli strona posiada certyfikat. Jeżeli Protokół będzie innych niż strona, dane nie będą się zliczały.
Ustawienie te można sprawdzić w Administracja – ustawienia Usługi – Domyślny URL
Korzystając z Google Analytics powinno się tworzyć co najmniej 3 widoki danych.
Widok pierwszy powinien być pozostawiony bez zmian dla bezpieczeństwa.
Praca powinna opierać się na widoku drugim, który można bez obaw modyfikować.
Widok trzeci służy do testów.
Jeżeli strona działa na rynku Polskim, a strefa czasowa będzie ustawiona na kraj w innej strefie czasowej, to może się okazać, że największy ruch na sklepie jest pomiędzy 2 a 5 rano. Dlatego koniecznie należy ustawić polską strefę czasową, aby dane było dobierane wg. czasu polskiego.
Zmianę strefy czasowej można dokonać w ustawianiach widoku.
Aby zbierane dane były jak najbardziej adekwatne do rzeczywistości, trzeba utworzyć filtry, aby nie uwzględniało naszych wejść na stronę. Filtr powinien być utworzony dla widoku drugiego i powinien odfiltrowywać nas po adresie IP.
Wejdź w Administracja – Widok danych – Filtry. Kliknij w czerwony przycisk DODAJ FILTR i ustaw wszystko jak na obrazku poniżej:
Dodaj IP wszystkich miejsc, z których korzystasz wchodząc na stronę. Najczęściej jest to praca i dom.
Wbrew pozorom alerty stanowią bardzo istotne ogniwo przy pracy z Google Analytics. Pozwalają one na bardzo szybkie reagowanie na zmiany dzięki wysłaniu powiadomienia na email lub sms (Opcja powiadomienia SMS jest niedostępna w naszym kraju.)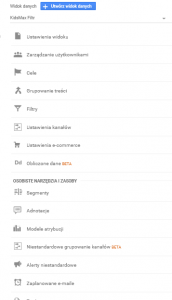
Aby utworzyć alert trzeba wejść do wybranego widoku danych i Alert niestandardowe.
Wybierając +NOWY ALERT
Tutaj należy zastosować warunki dla alertu oraz jego nazwę. Pojawia się też możliwość zastosowania alertu dla innych widoków, dzięki czemu można robić to tylko raz. Polecam nazwania filtru szczegółowo np. $domena $widok $warunek co pozwoli od razu poznać powód wysłania alertu od razu po otrzymaniu powiadomienia.
Oto przykład alertu dla spadku sesji o 20$% względem poprzedniego dnia.
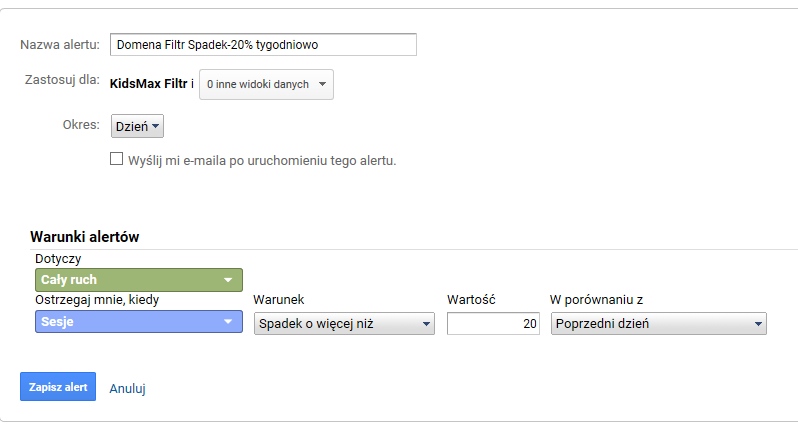 Wystarczy zapisać alert.
Wystarczy zapisać alert.
Grupowania kanałów to nic innego, jak grupowanie źródeł wizyt na stronie. Google Analytics stosuje się wtedy, gdy domyślne ustawienia są niewystarczające aby porównać wybrany źródła wizyt.
Wśród dostępnych kanałów znajdują się:
Wybór i możliwości łączenia są bardzo duże. Aby zgrupować kanały, trzeba wejść w ustawienia NIESTANDARDOWE GRUPOWANIE KANAŁÓW w kolumnie dla danego widoku.
 W tym miejscu można definiować własne reguły. Aby dodać kolejne trzeba kliknąć I.
W tym miejscu można definiować własne reguły. Aby dodać kolejne trzeba kliknąć I.
Tak dodane reguły po zapisaniu można zgrupować z innymi.

Jednym z dość istotnych ustawień przy konfiguracji konta Google Analytics jest zarządzanie użytkownikami. Możemy przydzielić określony dostęp do edycji lub odczytu zebranych informacji każdej osobie, która ma email powiązany z Google. Co istotniejsze, dostęp można przydzielić do konta, usługi lub tylko dla wybranego widoku, dzięki czemu mamy wpływ na to, co chcemy pokazać, a czego nie, np. tylko widok danych z filtrami adresów IP.
W zależności od poziomu dostępu dla użytkownika, trzeba wejść w opcje Zarządzanie użytkownikami
 Dalej wystarczy dodać przycisk „+” znajdujący się w prawym górnym rogu, aby dodać użytkownika, lub grupę, w przypadku której konieczna jest połączenie konta z organizacją w pakiecie Google Analytics 360.
Dalej wystarczy dodać przycisk „+” znajdujący się w prawym górnym rogu, aby dodać użytkownika, lub grupę, w przypadku której konieczna jest połączenie konta z organizacją w pakiecie Google Analytics 360.
Wybieramy opcję Dodaj nowego użytkownika. W nowym oknie podajemy adres email i zaznaczamy odpowiedni zakres przyznanych uprawnień.
Opcja zarządzanie użytkownikami daje możliwość dodawania i usuwania użytkowników, a także edycja ich uprawnień. Nie polecam zaznaczać tej opcji bez powodu.
Edycja pozwala na niemal nieograniczone uprawnienia edycji danych na koncie, z wyjątkiem dodawania i usuwania użytkowników. Aby móc włączyć lub wyłączyć filtry wystarczą uprawnienie na usłudze, ale już do ich tworzenie, konieczna jest przyznanie uprawnień na poziomie konta.
Współpraca pozwala na odczyt i analizę zebranych danych, w tym edycję i usuwanie zasobów osobistych, a także ich udostępnianie.
Odczyt i analiza to praca na najbardziej ograniczonym zakresie obejmującym tylko odczyt danych. Dostępne są opcje filtrowania i pracy na segmentach, jednak edycja danych czy współpraca jest niedostępna.
Dla sklepu internetowego najważniejszym celem jest sprzedaż. Ale może od dotyczyć również pobrania pliku, otworzenia strony lub innego, niestandardowego zachowania się użytkownika. Takie sytuacje nazywamy mikro-celami.
Aby skonfigurować cel sprzedaży trzeba udać się do widoku danych i wybrać opcję Cele. Dodając nowy cel pojawi się nowe okienko konfiguracji, które jest bardzo intuicyjne. My chcemy mierzyć konwersję sprzedaży, więc korzystamy z szablonu Realizacja transakcji i klikamy dalej
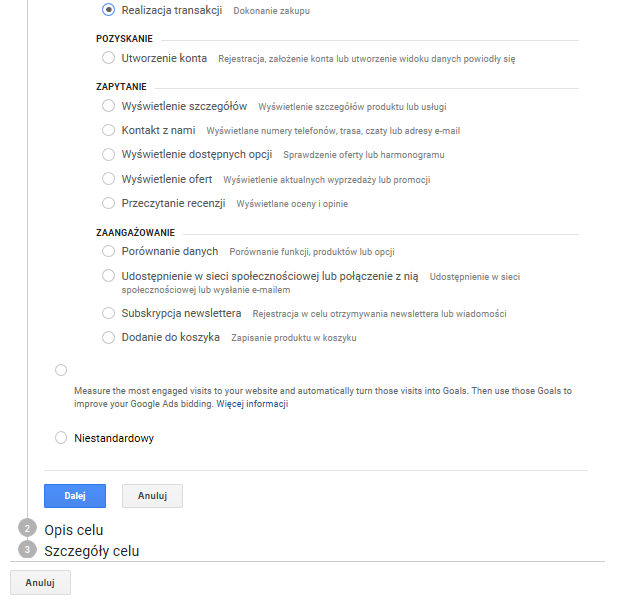 W dalszym kroku trzeba nazwać cel., np. realizacja zamówienia, a jako typ wybrać miejsce docelowe.
W dalszym kroku trzeba nazwać cel., np. realizacja zamówienia, a jako typ wybrać miejsce docelowe.
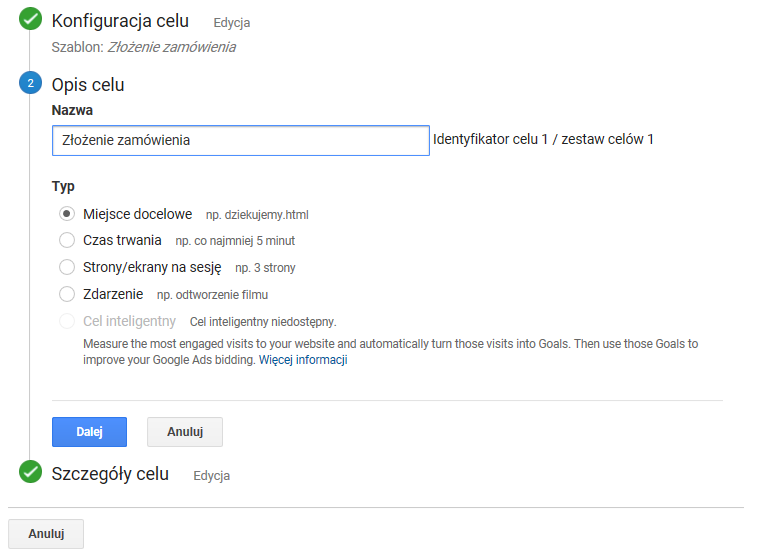 Ostatnim etapem jest konfiguracja celu. Jako miejsce docelowe ustaw Zaczyna się od i wstaw bezwzględny adres URL dla przyjęcia zamówienia (adres bez domeny). Zrób zamówienie testowe, aby mieć pewność, ze adres jest poprawny.
Ostatnim etapem jest konfiguracja celu. Jako miejsce docelowe ustaw Zaczyna się od i wstaw bezwzględny adres URL dla przyjęcia zamówienia (adres bez domeny). Zrób zamówienie testowe, aby mieć pewność, ze adres jest poprawny.
Opcjonalnie możesz włączyć ścieżkę konwersji, czyli wszystkie kroki, które prowadzą do realizacji zamówienia.
Włączając opcję Wartość podajemy przybliżony koszt konwersji. Jest to przydatna opcje przy analizie stron pod względem ich wartości jeżeli nie działa się w branży e-commerce (będziemy mogli porównywać wartości stron).
Skąd można mieć pewność, że zbiera się wszystkie istotne dla nas dane do Google Analytics?
Tutaj bardzo pomocna okaże się wtyczka do Chrome Google Tag Assistant.
Pozwala ona skontrolować poprawność instalacji Google Analytics i zbieranych danych.
Mając ją zainstalowaną wejdź na swoją stronę. Zobaczysz, ze wyświetla podstawowe dane na temat kodu śledzenia UA.
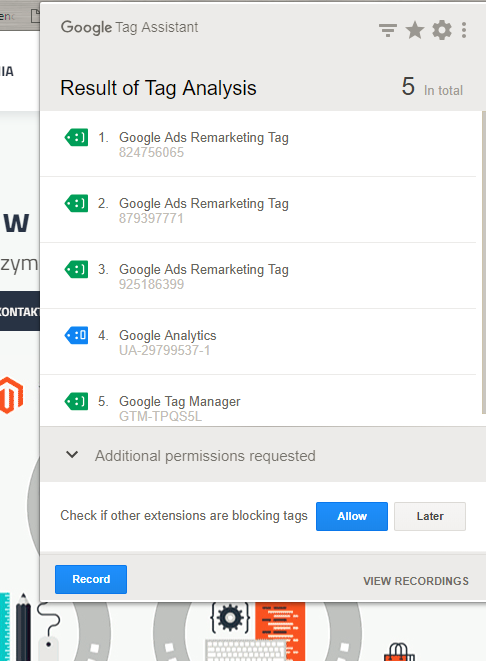
Kolor zielony oznacza, że kod jest dodany poprawnie.
Kolor niebieski wymaga sprawdzenie (działa, ale nie wiadomo)
Kolor czerwony to najprawdopodobniej złe ustawienie i trzeba się temu koniecznie przyjrzeć.
Klikając w tagi można zobaczyć więcej informacji. W naszym przypadku kolor niebieski oznacza niestandardową implementację kodu.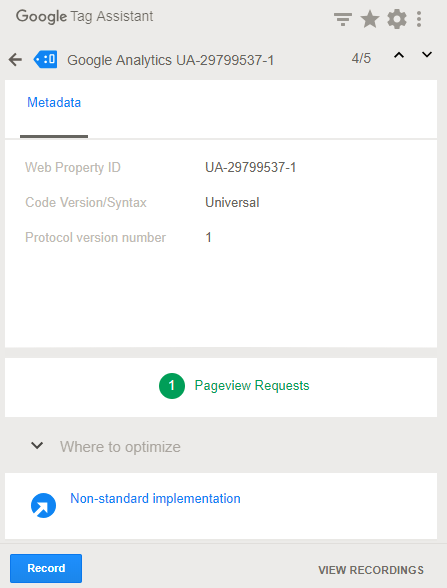
Opcja Record pozwala na zweryfikowanie poprawności zaimplementowanych kodów poprzez nagranie naszej sesji i skontrolowanie wyników.
Zanim jednak zaczniesz nagrywać sesję, wejdź w ustawienia wtyczki i połącz ją z kontem Google Analytics.
Włącz nagrywanie i przeklinaj najważniejsze elementy strony, w tym dodanie do koszyka, napisanie wiadomości itd. Wdaj się w rolę klienta swojego sklepu.
Zatrzymaj nagrywanie wtyczki, by wejść w pełen raport nagrywania.
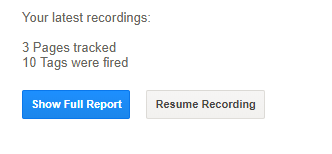 Raport pozwoli na zobaczenie ilości stron oraz tagów, które zostały uruchomione podczas nagrywania sesji.
Raport pozwoli na zobaczenie ilości stron oraz tagów, które zostały uruchomione podczas nagrywania sesji.
Wtyczka pozwala na szybkie określenie, czy Google Analytics poprawnie zlicza wszystkie tagi, powód utracenie źródła pozyskanie klienta, dlaczego nagle przybył nowych użytkowników albo czy spadek ilości sesji nie jest spowodowany błędem Google Analytics.
O czym należy pamiętać konfigurując Google Analytics?
Sama instalacja Google Analytics jest banalnie prosta, i ogranicza się w zasadzie do podania adresu strony i instalacji kodu na stronie. Ale to nie koniec. Aby w pełni wykorzystać narzędzie należy zwrócić uwagę na:
Protokół przy konfiguracji strony
Powinien być https, jeżeli strona posiada certyfikat. Jeżeli Protokół będzie innych niż strona, dane nie będą się zliczały.
Ustawienie te można sprawdzić w Administracja – ustawienia Usługi – Domyślny URL
Widoki w Google Analytics
Korzystając z Google Analytics powinno się tworzyć co najmniej 3 widoki danych.
Widok pierwszy powinien być pozostawiony bez zmian dla bezpieczeństwa.
Praca powinna opierać się na widoku drugim, który można bez obaw modyfikować.
Widok trzeci służy do testów.
Strefa czasowa w Google Analytics
Jeżeli strona działa na rynku Polskim, a strefa czasowa będzie ustawiona na kraj w innej strefie czasowej, to może się okazać, że największy ruch na sklepie jest pomiędzy 2 a 5 rano. Dlatego koniecznie należy ustawić polską strefę czasową, aby dane było dobierane wg. czasu polskiego.
Zmianę strefy czasowej można dokonać w ustawianiach widoku.
Filtry
Aby zbierane dane były jak najbardziej adekwatne do rzeczywistości, trzeba utworzyć filtry, aby nie uwzględniało naszych wejść na stronę. Filtr powinien być utworzony dla widoku drugiego i powinien odfiltrowywać nas po adresie IP.
Wejdź w Administracja – Widok danych – Filtry. Kliknij w czerwony przycisk DODAJ FILTR i ustaw wszystko jak na obrazku poniżej:
Dodaj IP wszystkich miejsc, z których korzystasz wchodząc na stronę. Najczęściej jest to praca i dom.
Alerty
Wbrew pozorom alerty stanowią bardzo istotne ogniwo przy pracy z Google Analytics. Pozwalają one na bardzo szybkie reagowanie na zmiany dzięki wysłaniu powiadomienia na email lub sms (Opcja powiadomienia SMS jest niedostępna w naszym kraju.)
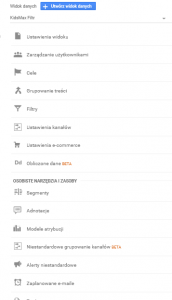
Aby utworzyć alert trzeba wejść do wybranego widoku danych i Alert niestandardowe.
Wybierając +NOWY ALERT
Tutaj należy zastosować warunki dla alertu oraz jego nazwę. Pojawia się też możliwość zastosowania alertu dla innych widoków, dzięki czemu można robić to tylko raz. Polecam nazwania filtru szczegółowo np. $domena $widok $warunek co pozwoli od razu poznać powód wysłania alertu od razu po otrzymaniu powiadomienia.
Oto przykład alertu dla spadku sesji o 20$% względem poprzedniego dnia.
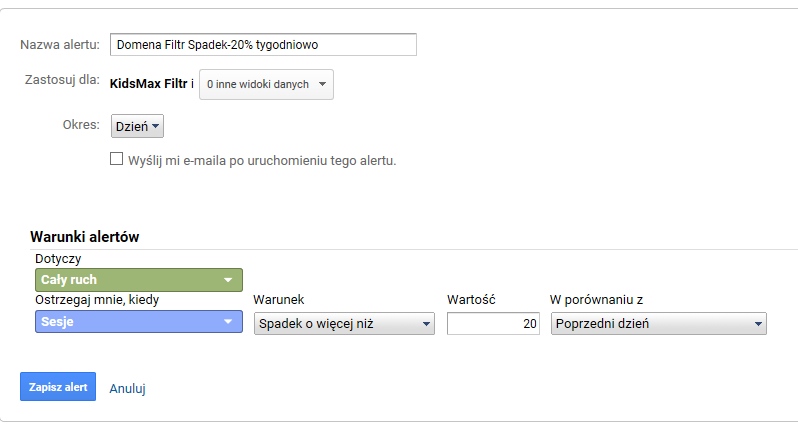 Wystarczy zapisać alert.
Wystarczy zapisać alert.Grupowanie kanałów
Grupowania kanałów to nic innego, jak grupowanie źródeł wizyt na stronie. Google Analytics stosuje się wtedy, gdy domyślne ustawienia są niewystarczające aby porównać wybrany źródła wizyt.
Wśród dostępnych kanałów znajdują się:
- Wejścia bezpośrednie
- Bezpłatne wyniki wyszukiwania
- Sieci społecznościowe
- Programy partnerskie
- Odesłanie
- Płatne wyniki wyszukiwania
- Inne reklamy
- Reklamy displayowe
Wybór i możliwości łączenia są bardzo duże. Aby zgrupować kanały, trzeba wejść w ustawienia NIESTANDARDOWE GRUPOWANIE KANAŁÓW w kolumnie dla danego widoku.
 W tym miejscu można definiować własne reguły. Aby dodać kolejne trzeba kliknąć I.
W tym miejscu można definiować własne reguły. Aby dodać kolejne trzeba kliknąć I.Tak dodane reguły po zapisaniu można zgrupować z innymi.

Zarządzanie użytkownikami w Google Analytics
Jednym z dość istotnych ustawień przy konfiguracji konta Google Analytics jest zarządzanie użytkownikami. Możemy przydzielić określony dostęp do edycji lub odczytu zebranych informacji każdej osobie, która ma email powiązany z Google. Co istotniejsze, dostęp można przydzielić do konta, usługi lub tylko dla wybranego widoku, dzięki czemu mamy wpływ na to, co chcemy pokazać, a czego nie, np. tylko widok danych z filtrami adresów IP.
W zależności od poziomu dostępu dla użytkownika, trzeba wejść w opcje Zarządzanie użytkownikami
 Dalej wystarczy dodać przycisk „+” znajdujący się w prawym górnym rogu, aby dodać użytkownika, lub grupę, w przypadku której konieczna jest połączenie konta z organizacją w pakiecie Google Analytics 360.
Dalej wystarczy dodać przycisk „+” znajdujący się w prawym górnym rogu, aby dodać użytkownika, lub grupę, w przypadku której konieczna jest połączenie konta z organizacją w pakiecie Google Analytics 360.Wybieramy opcję Dodaj nowego użytkownika. W nowym oknie podajemy adres email i zaznaczamy odpowiedni zakres przyznanych uprawnień.
Opcja zarządzanie użytkownikami daje możliwość dodawania i usuwania użytkowników, a także edycja ich uprawnień. Nie polecam zaznaczać tej opcji bez powodu.
Edycja pozwala na niemal nieograniczone uprawnienia edycji danych na koncie, z wyjątkiem dodawania i usuwania użytkowników. Aby móc włączyć lub wyłączyć filtry wystarczą uprawnienie na usłudze, ale już do ich tworzenie, konieczna jest przyznanie uprawnień na poziomie konta.
Współpraca pozwala na odczyt i analizę zebranych danych, w tym edycję i usuwanie zasobów osobistych, a także ich udostępnianie.
Odczyt i analiza to praca na najbardziej ograniczonym zakresie obejmującym tylko odczyt danych. Dostępne są opcje filtrowania i pracy na segmentach, jednak edycja danych czy współpraca jest niedostępna.
Cele Google Analytics
Dla sklepu internetowego najważniejszym celem jest sprzedaż. Ale może od dotyczyć również pobrania pliku, otworzenia strony lub innego, niestandardowego zachowania się użytkownika. Takie sytuacje nazywamy mikro-celami.
Aby skonfigurować cel sprzedaży trzeba udać się do widoku danych i wybrać opcję Cele. Dodając nowy cel pojawi się nowe okienko konfiguracji, które jest bardzo intuicyjne. My chcemy mierzyć konwersję sprzedaży, więc korzystamy z szablonu Realizacja transakcji i klikamy dalej
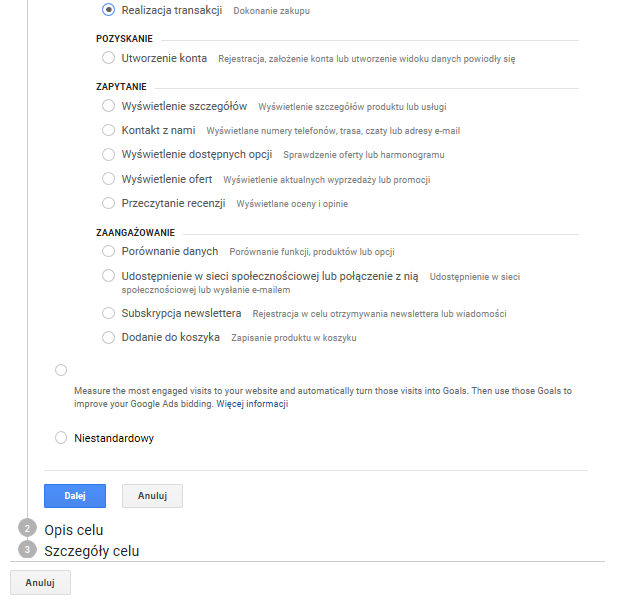 W dalszym kroku trzeba nazwać cel., np. realizacja zamówienia, a jako typ wybrać miejsce docelowe.
W dalszym kroku trzeba nazwać cel., np. realizacja zamówienia, a jako typ wybrać miejsce docelowe.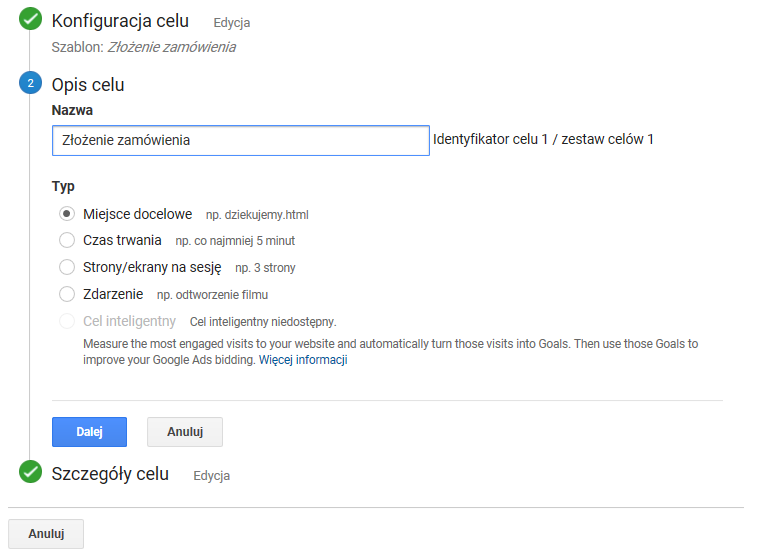 Ostatnim etapem jest konfiguracja celu. Jako miejsce docelowe ustaw Zaczyna się od i wstaw bezwzględny adres URL dla przyjęcia zamówienia (adres bez domeny). Zrób zamówienie testowe, aby mieć pewność, ze adres jest poprawny.
Ostatnim etapem jest konfiguracja celu. Jako miejsce docelowe ustaw Zaczyna się od i wstaw bezwzględny adres URL dla przyjęcia zamówienia (adres bez domeny). Zrób zamówienie testowe, aby mieć pewność, ze adres jest poprawny.Opcjonalnie możesz włączyć ścieżkę konwersji, czyli wszystkie kroki, które prowadzą do realizacji zamówienia.
- Krokiem pierwszym jest dodanie produktu do koszyka. Wklej adres URL, który tam prowadzi.
- Krok drugi to najczęściej wybór płatności.
Włączając opcję Wartość podajemy przybliżony koszt konwersji. Jest to przydatna opcje przy analizie stron pod względem ich wartości jeżeli nie działa się w branży e-commerce (będziemy mogli porównywać wartości stron).
Jak sprawdzić poprawność ustawień Google Analytics?
Skąd można mieć pewność, że zbiera się wszystkie istotne dla nas dane do Google Analytics?
Tutaj bardzo pomocna okaże się wtyczka do Chrome Google Tag Assistant.
Pozwala ona skontrolować poprawność instalacji Google Analytics i zbieranych danych.
Mając ją zainstalowaną wejdź na swoją stronę. Zobaczysz, ze wyświetla podstawowe dane na temat kodu śledzenia UA.
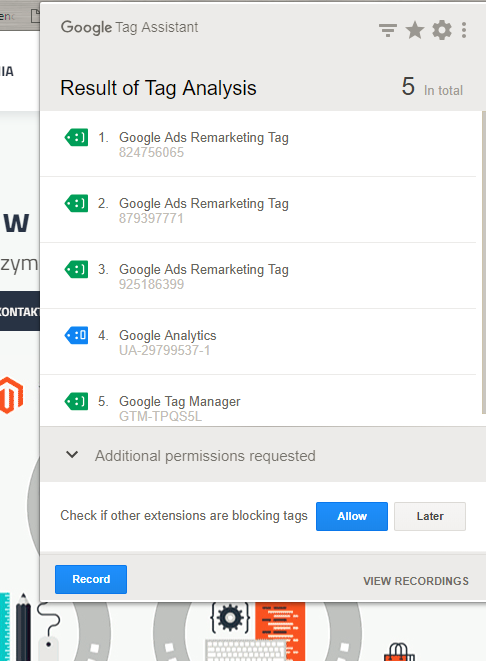
Kolor zielony oznacza, że kod jest dodany poprawnie.
Kolor niebieski wymaga sprawdzenie (działa, ale nie wiadomo)
Kolor czerwony to najprawdopodobniej złe ustawienie i trzeba się temu koniecznie przyjrzeć.
Klikając w tagi można zobaczyć więcej informacji. W naszym przypadku kolor niebieski oznacza niestandardową implementację kodu.
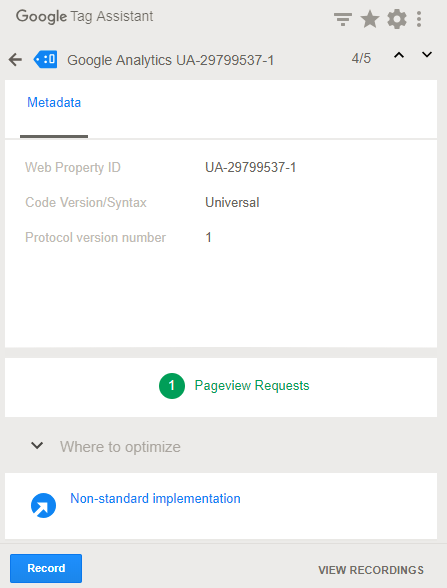
Zaawansowane korzystanie z wtyczki Google Tag Assistant
Opcja Record pozwala na zweryfikowanie poprawności zaimplementowanych kodów poprzez nagranie naszej sesji i skontrolowanie wyników.
Zanim jednak zaczniesz nagrywać sesję, wejdź w ustawienia wtyczki i połącz ją z kontem Google Analytics.
Włącz nagrywanie i przeklinaj najważniejsze elementy strony, w tym dodanie do koszyka, napisanie wiadomości itd. Wdaj się w rolę klienta swojego sklepu.
Zatrzymaj nagrywanie wtyczki, by wejść w pełen raport nagrywania.
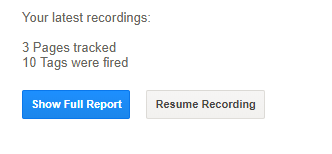 Raport pozwoli na zobaczenie ilości stron oraz tagów, które zostały uruchomione podczas nagrywania sesji.
Raport pozwoli na zobaczenie ilości stron oraz tagów, które zostały uruchomione podczas nagrywania sesji.Wtyczka pozwala na szybkie określenie, czy Google Analytics poprawnie zlicza wszystkie tagi, powód utracenie źródła pozyskanie klienta, dlaczego nagle przybył nowych użytkowników albo czy spadek ilości sesji nie jest spowodowany błędem Google Analytics.